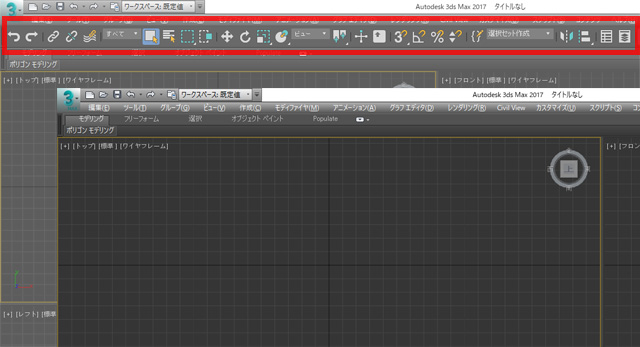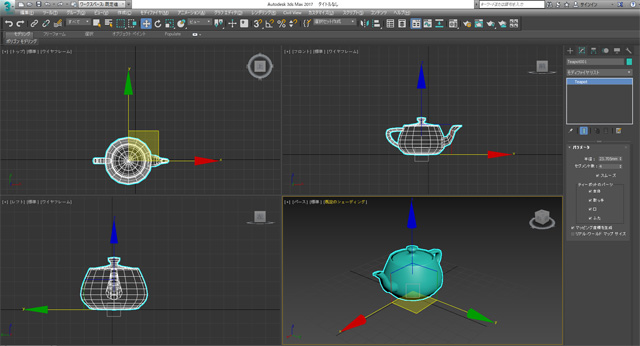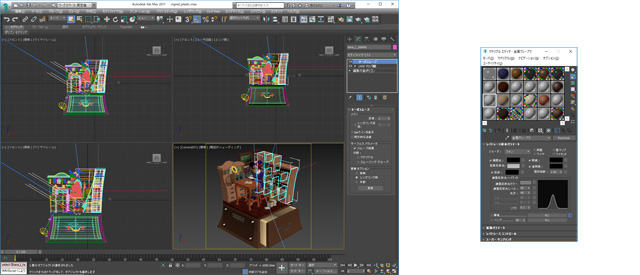3dsMax トラブルシューティング
キーボードの誤操作で画面表示がおかしくなった、ウィンドウやメニューが表示されないなどの問題の原因と解決方法です。
メニューが消えた
「エキスパートモード」ではメニューが非表示になります。
ショートカットキー「Ctrl + x」でモードのオンオフが切り替わります。
ギズモが大きい または 小さい
ギズモの拡大「 = 」 キーボードによっては「;」が「=」と判定されるようです(※)
ギズモの縮小「 . 」 テンキーの . は不可。
「ユーザーインターフェースをカスタマイズ」画面の「ホットキーの欄で「 ; 」を押すとなぜか「 = 」が表示されますが、ショートカットキーは;に割り当てられています。
※max2017がテンキーではない「;」(拡大)、テンキーではない「-」(縮小)になっているので、要確認
(変換ギズモ サイズ拡大)変換ギズモ サイズ縮小
ギズモが消えて赤い細い線になってしまった
SHIFT+ Ctrl + x 。カスタマイズしたのかMax 2017では変わったのか要確認。
方法1:ショートカットキー「 X 」でギズモの表示・非表示が切り替わります。「 SHIFT + 小文字の x 」では切り替わりません。
方法2:カスタマイズ → 基本設定 → ギズモ オン にチェックを入れて表示させられます。
再発防止対策:
ショートカットキーの設定を削除しておけば、突然ギズモが消えても慌てずに済みます。
方法1:
(カスタマイズ(U) → ユーザ インタフェースをカスタマイズ(C)...)から、
メインU.I.「変換ギズモ表示切り替え」の設定を削除
方法2:
ショートカットキーの設定ファイル(C:\Program Files\Autodesk\3ds Max 2015\splash.cfg)をメモ帳など開いて編集する。
各ウィンドウが画面の外に表示されて見えない
デュアルモニタからシングルモニタにした時など、プライマリモニタ(1台目のモニタ)の外にウィンドウが配置されていて見えなくなった場合の解決法です。
方法1:キーボード操作でウィンドウを移動する
Windowsのウィンドウ、3dsMAX とも同じ操作で解決可能です。
1:Windowsのタスクバーから、ウィンドウ位置を動かしたいアプリケーションを選択。
あるいは
3dsMAXのメインツールバーなどから「マテリアルエディタ」や「スケマティックビュー」など、動かしたいもののアイコンをクリック。
2:Alt + スペースキー
3:「 M 」キーで移動のモードになるので、「←」キーでウィンドウを移動。
方法2:全ウィンドウをデフォルト位置にリセットする
『カスタマイズ(U)』→『スタートアップ レイアウトに戻す(R)』で全てのウィンドウ位置が初期状態に戻ります。
方法3:3dsmax.iniファイルを編集し、特定のウィンドウの座標のみ変更する
[例] マテリアルエディタのウィンドウの座標
[MtlEditorPosition]
MainWindow=1947 82 368 876 のようになっている行
MainWindow=右上X座標 右上Y座標 ?、?
方法4:3dsmax.iniファイルを削除して全ウィンドウをデフォルト位置にリセットする
C:\ユーザー\[ユーザー名]\AppData\Local\Autodesk\3dsMax\2015 - 64bit\jpn
3dsmax.ini ファイルを削除し、3dsmaxを起動するとデフォルト位置に戻ります。
3dsmax.ini は自動的に新たに生成されます。
※「ユーザー」フォルダは「Users」というフォルダ名で表示される場合もあります。
カスタマイズ
起動時のスプラッシュ画像を変更する
3dsMAXを起動したときに表示されるスプラッシュ(タイトル画面)を変更することができます。
C:\Program Files\Autodesk\3ds Max 2015フォルダ直下に、 Splash.bmpというファイル名で画像を保存するとその画像が表示されるようになります。
ファイル名の大文字小文字は区別されないので、Splash.bmp、splash.bmp、SPLASH.bmp いずれも可です。
画像のサイズは自由です。
デフォルトの画像サイズは 860x500です(MAX2015の場合。「3dsMAXを起動しています」などのメッセージが表示される黒帯部分は除きます)。
画像下に表示される黒帯の横幅は画像の横幅に合わせて自動調整されます。


 2019.05.28 - 2019.10.14
2019.05.28 - 2019.10.14