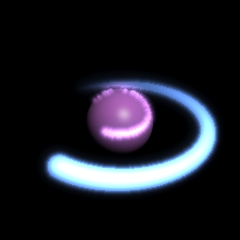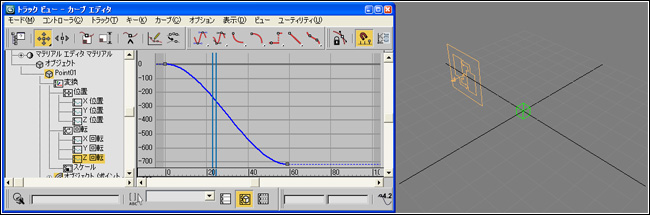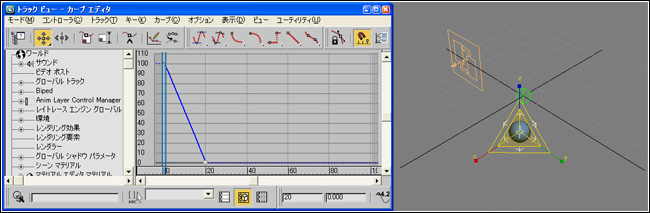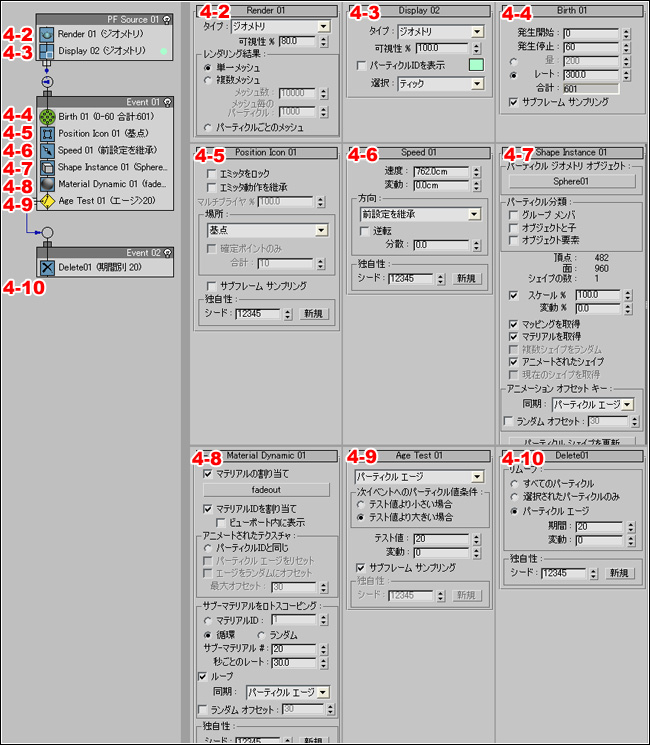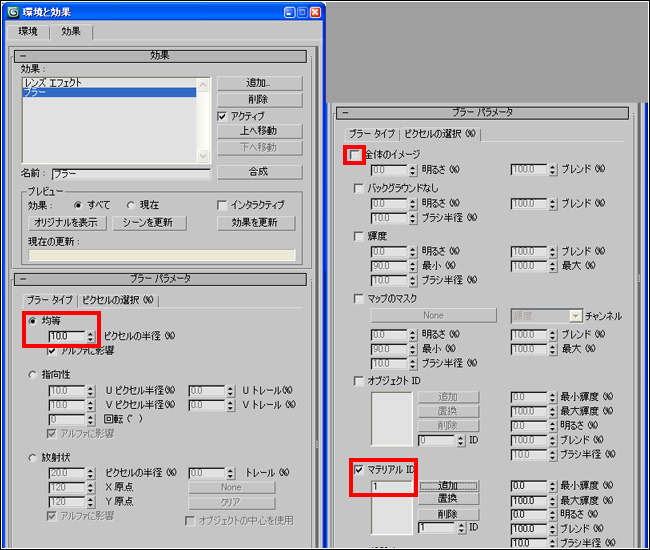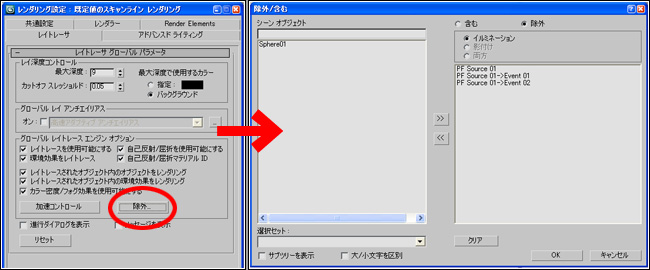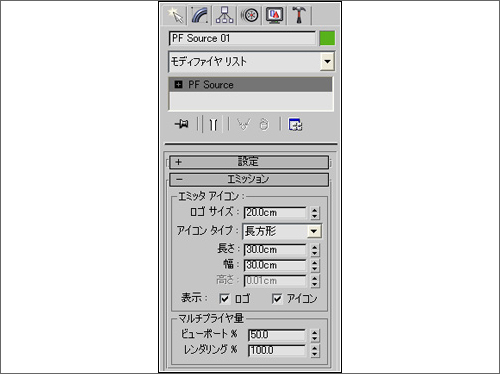軌跡を残しながら流れる光の帯
▼
概要
・このページのチュートリアルは、3dsMAX2009を使用しています。
・尾を引きながら流れる光の帯を、プラグインを使わずパーティクルフローを活用して作ります。
Aftereffectsを使えばすぐできますが、プラグインを使えない場合などには有用だと思います。
▼完成動画
※このチュートリアルでは中央の球は配置しません
|
▽映り込ませた場合
映り込みが綺麗ではないという欠点があります。
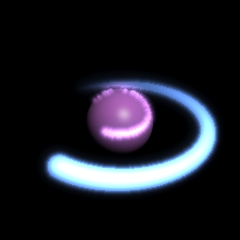
|
▼
ポイント
・徐々に小さくなって消えていく球体の連なりに対して、グローとブラーをかけることで実現させます。
・球体はの連なりは、パーティクルフローを使って作成します。
▼
欠点
・レイトレースでの映り込みが汚い(STEP7参照)。
・好みの動きをつけて綺麗な光の帯を描くには、設定値の試行錯誤が必要。
STEP 1 / STEP 2 / STEP 3 / STEP 4 / STEP 5 / STEP 6 / STEP 7 / STEP 8
1:回転アニメーションの作成
このチュートリアルでは、回転するアニメーションをつけることにします。
好みのアニメーションをつけて頂いても構いません。
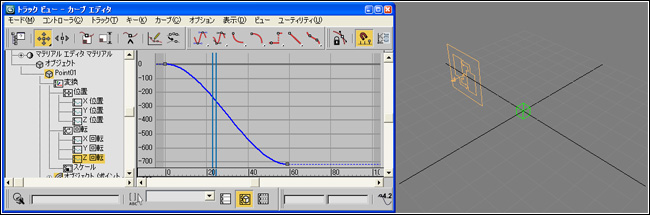 1-1
1-1
回転の中心となるダミーオブジェクトを、座標0,0,0に配置します。
私は[ダミー]よりも、大きさの調整ができる[ポイント]が好きなのでポイントのボックスを使っています。サイズは10cmとしました。
1-2
パーティクルを放出する「PF Source」を座標 0cm,50cm,0cm,に配置します。
大きさや形は適当で構いませんが、ここでは「ロゴサイズ:0.2m」「アイコンタイプ:長方形」「長さ:30cm」「幅:30cm」にしてあります。
1-3
PF Sourceを90度倒して、進行方向の後方にパーティクルが出るようにします。
1-4
ダミーオブジェクトが親、PF Sourceが子になるようにリンクします。
1-5
ダミーオブジェクトに回転アニメーションをつけます。
0~29フレームで1回転、59フレーム目まででもう1回転、という2回転する動きをつけます。
(※0フレーム目スタート、59フレーム目で720度回転という設定でよいです)
アニメーション全体の長さは100フレームとします。
2:パーティクル用オブジェクトの作成
徐々に小さくなるアニメーションの球体を作成します。この球体をパーティクルとして放出します。
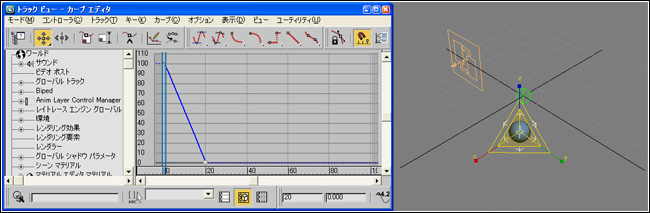 2-1
2-1
適当な場所に[球体(Sphere)]を作成します。ここでは半径0.05m(5cm)とします。
2-2
20フレームに来たとき、大きさが0%になるよう、アニメーションを設定します。
0フレーム目が元の大きさ、徐々に小さくなり、20フレーム目で見えなくなります。
位置は動かさなくてよいです。
2-3
この球体の名前を「Sphere01」としておきます。
2-4
オブジェクトプロパティを開き、「カメラに対して可視」のチェックを外してレンダリングされないようにします。
元になるこの球体はレンダリングしない設定でも、パーティクル化したときにはレンダリングされます。
3:徐々に消えるマテリアルの作成
徐々に透明になっていくようにするため、透明度の異なるマテリアルを20種作成します。
 3-1
3-1
「マルチ/サブオブジェクト」を作成します。数(ID)を20まで作成します。
3-2
IDの1から20まで、不透明度の値が徐々に小さくなるように設定します。
例:
ID1=不透明度100、ID2=不透明度95、ID3=不透明度90 …… ID20=不透明度0
ID1~20までの各マテリアルは「Standard」で、色は好みの色でOKです。
3-3
マテリアルIDチャンネルは、すべて「1」に設定します。
3-4
マテリアル名は「fadeout」としておきます。
3-5
「fadeout」マテリアルを球体に割り当てます。
4:パーティクルフローの設定
アニメーションをつけた球体を放出するパーティクルフローを作成します。
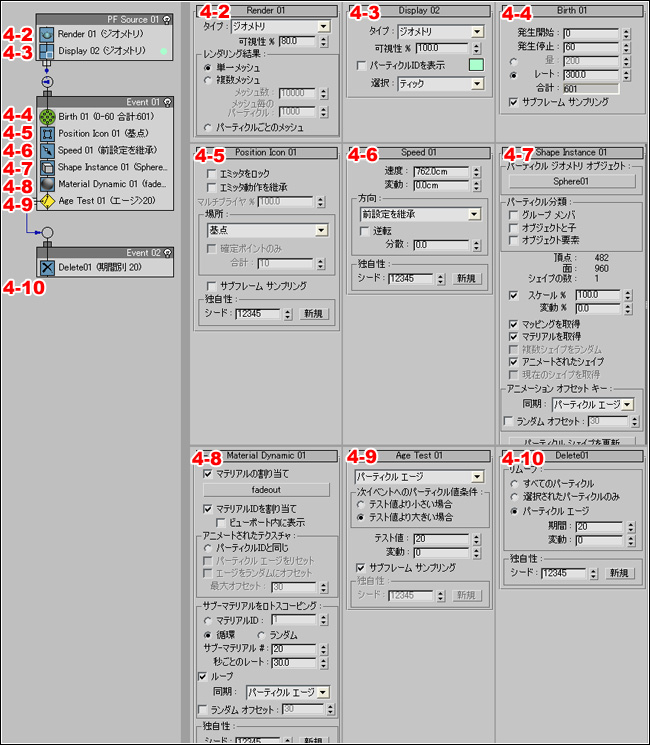 4-1
4-1
パーティクルビューを開き、上図のようにパーティクルフローを組みます。
4-2
レンダリングするパーティクルの形状を指定します。
可視性%を80としておきます。
4-3
プレビュー画面に表示するパーティクルの形状を指定します。
タイプの欄を「ジオメトリ」に変更します。選択はティックのままにします。
4-4
発生させるパーティクルの数と、発生期間を指定します。
発生開始が 0、発生停止を 60 に変更、レートを300とします。
すきまが目立たない程度に球体が連なって放出される量であればよいです。
4-5
パーティクルの発生位置を指定します。
PF Sourceの中心のみから放出したいので、場所を「基点」に変更します。
4-6
パーティクルの速度と方向を指定します。
方向を「前設定を継承」にします。
これで、放出されたパーティクルがその場にとどまるようになります。
4-7
パーティクルの形状を指定します。
「パーティクル ジオメトリ オブジェクト」に、作成した「Sphere01」を設定します。
「マッピングを取得」「マテリアルを取得」「アニメートされたシェイプ」にチェックが入った状態にします。
「アニメーションオフセットキー」の同期の欄を「パーティクルエージ」に変更します。
4-8
パーティクル(Sphere01)にマテリアルを割り当てます。
「マテリアルの割り当て」「マテリアルIDを割り当て」にチェックを入れ(デフォルト状態)、「fadeout」のマテリアルを設定します。
サブ-マテリアルをロトスコーピングの欄は「循環」を選び、「サブマテリアル #」を20、「秒ごとのレート」を30.0にします。
「ループ」にチェックを入れ(デフォルト状態)、同期の欄を「パーティクルエージ」にします。
4-9
パーティクルが見えなくなった時は別の処理に移るよう、条件分岐を作成します。
Age Test01ロールアウトの一番上の欄が「パーティクルエージ」、次のイベントへのパーティクル値条件が
「テスト値より大きい場合」になっていることを確認し、「テスト値」の欄を「20」にします。
これは球体が見えなくなる20フレーム目(発射されてから20フレーム後)を意味します。
「変動」の欄を0にします。
4-10
見えなくなったパーティクルを完全に削除します。
「パーティクルエージ」を選択し、「期間」を「20」とします。「変動」は「0」です。
5:レンズエフェクトの設定
球体をぼんやりと発光させます。
 5-1
5-1
・[環境と効果]の[効果]タブに、[レンズエフェクト]を追加します。
・レンズエフェクトのパラメータ欄に[Glow]を追加します。
5-2
・「グローの要素」ロールアウトの「パラメータ」欄の設定値は、
サイズ1.0、「背景のグロー」にチェックが入った状態。強度40、明滅0に変更します。
白っぽく発光させたい場合は、強度を40ではなく80のような大きな値にしてください。
「放射状カラー」は、左側は球体に割り当てたマテリアルと同じ色、右側は白にしました。
・「グローの要素」ロールアウトの「オプション」欄の設定値は、
「ライト」のチェックをはずした状態にし、
「マテリアルID」にチェックを入れます。値は1のままです。
6:ブラーの設定
球体の連なりにボケを加えます。
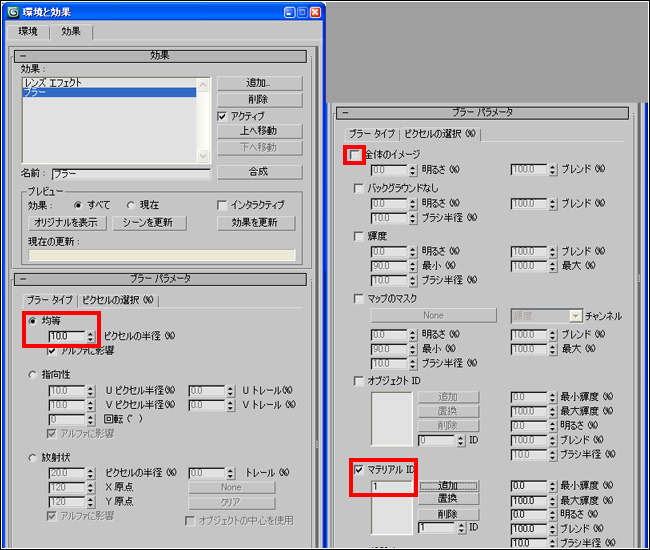 6-1
6-1
[環境と効果]の[効果]タブに[ブラー]を追加します。
「ブラーパラメータ」ロールアウト「ブラータイプ」の欄の設定値は、
「均等」のピクセルの半径(%)は10.0にします。
6-2
「全体のイメージ」のチェックをはずします。
「マテリアルID」にチェックを入れ、「1」を追加します。
7:レイトレースの除外
レイトレースで写りこんだ光の帯は、クオリティーが高くありません。
そこでこのチュートリアルでは、別のオブジェクトにパーティクルが映りこまないようにします。
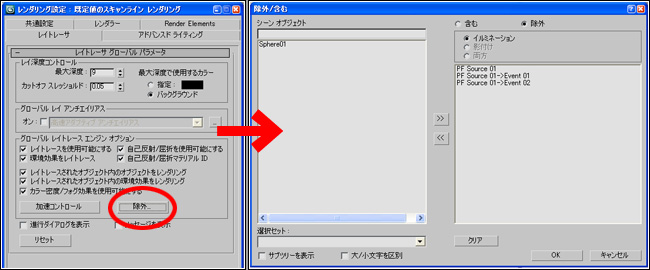 7-1
7-1
「レンダリング設定」→「レイトレーサ」タブ→「グローバルレイトレースエンジンオプション」→「除外...」に、すべてのPF Sourceを設定します。
8:ビューポートの更新レスポンスを上げる
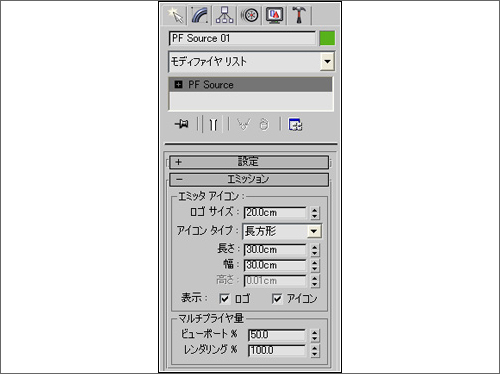
パーティクルが大量に放出されると、ビューポートの更新に時間がかかるようになってしまいます。
それを避けるため、ビューポートに表示されるパーティクルの数を制限します。
8-1
PF Sourceを選択→[修正]タブ→[エミッション]ロールアウト→[マルチプライヤ量]にある、「ビューポート%」の数値を下げます。
マシンスペックにあわせて、適当な値を設定しましょう。


 2007.2.24 - 2019.10.14
2007.2.24 - 2019.10.14